How to troubleshoot your TiVo box problems
Learn how to troubleshoot Virgin Media's TiVo and V6 boxes at home with our handy guide.

Virgin Media partnered with DVR and TV platform TiVo to create the 500GB TiVo set-top box and next-generation V6 set-top box.
While both of these devices offer a brilliantly fluid performance, plenty of room to store all of your favourite content and a hugely convenient multi-room feature, they’re still prone to occasionally malfunctioning.
This guide will explore a number of simple but incredibly effective troubleshooting methods so that you’re able to quickly repair a variety of V6 and TiVo box problems at home without having to call up Virgin Media for assistance.
What to do if your TiVo box is not working
Stop trying to use your V6 or TiVo box like you normally do and take a moment to consider what the issue might be.
Does an error message keep appearing? Most of them will give a good indication as to where the problem lies. If your V6 or TiVo box is telling you that it’s having trouble connecting to the internet for example, it could be that you just need to reboot your wireless router.

Don't miss our latest deals
Sign up to receive unmissable offers and the latest news on TV, broadband, energy, phones and more.
Information regarding how we process your data can be found in our Privacy Policy.In fact, simple measures like rebooting are always where you start when attempting to troubleshoot any device as quite often, the solution is something as straightforward as ensuring you’ve got the right wire properly plugged in or allowing a system to update.
You should also be sure to check out both the Help and Support section of Virgin Media’s website and dedicated customer forum for plenty of very helpful and easy-to-follow advice.
How to reboot your TiVo box
Press the Home button on your Virgin remote and navigate through the Help and Settings category to the Clear or Reset TiVo box option and then select Reset.
Alternatively, you can hold down the standby button on the front of your box for five seconds or unplug it from the main power supply, wait 20 seconds and then plug it back in.
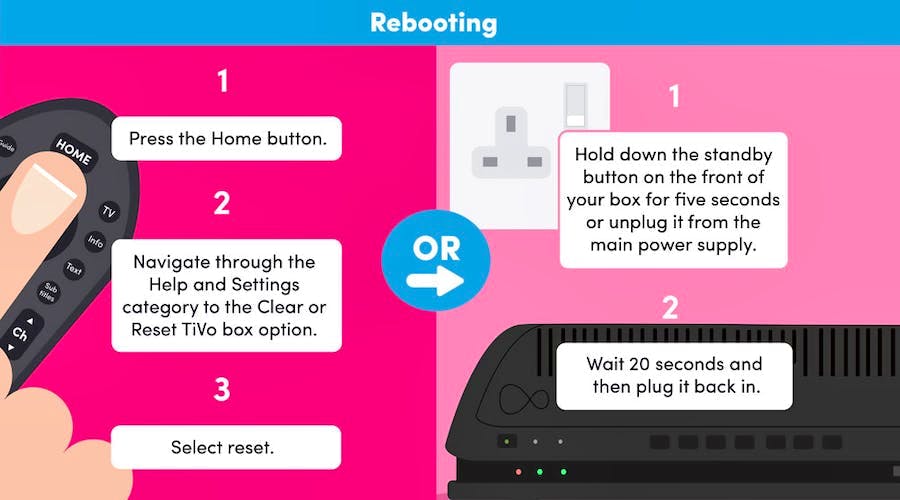
Checking your TiVo box connections
To check your TiVo or V6 box is connected to the internet you should again head to Help and Settings, Network and then select test your connection.
If your set-box says it’s connected to the internet but still isn’t working, depending on your set-up, you should try either taking out the ethernet cable or disconnecting it from the wi-fi network it’s connected to, waiting a few seconds and then hooking it back up in a reboots of sorts.

Connectivity issues with a third-party apps like Netflix or Sky Cinema which are available on both the TiVo and V6 boxes will probably be down to problems with that external service rather than your own device.
If your TV isn’t displaying the picture properly or the sound is out of sync, it might also be case of simply ensuring that your HDMI cable is securely plugged into the appropriate socket.
Checking your Virgin Media status update
Head to the service status checker on Virgin Media’s website and enter either your postcode or telephone number to receive up to the minute information about all of the known issues in your area.
The TiVo and V6 box will usually automatically connect to the Virgin Media service in order to download new data but if you need to do it manually, press the home button on your Virgin Remote and head into Help and Settings, Network and then select Connect to the Virgin Media Service now.
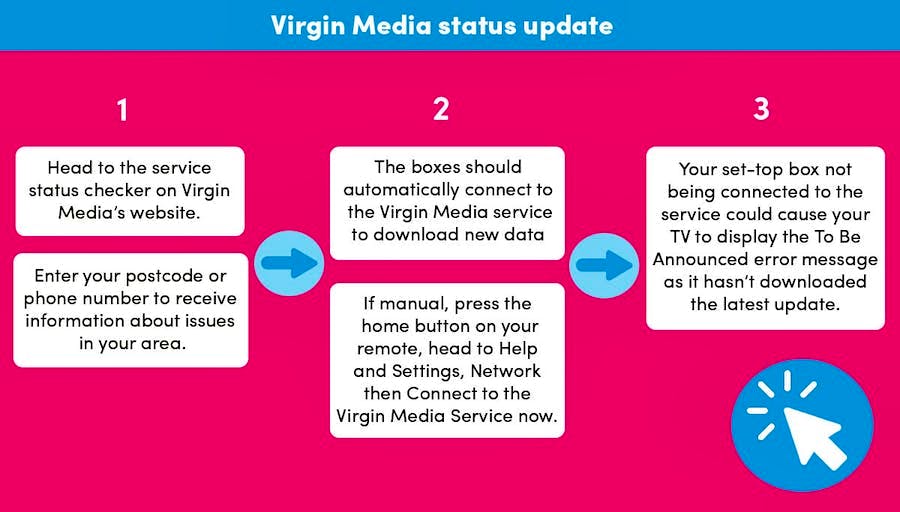
Not having your set-top box connected to the Virgin Media service could cause your TV to display the To Be Announced error message as it hasn’t yet had the chance to download and apply the latest update.
Understanding the TiVo box lights
On the front of the V6 box, you’ll see a small black LED screen with a red Virgin Media logo on it. A white light will appear next to that logo to indicate that the box is in use and a red light will appear adjacent to that when the box is on standby.
If you see an amber light, either solid or blinking, on that screen it means that your V6 box is having trouble connecting to your home broadband network.
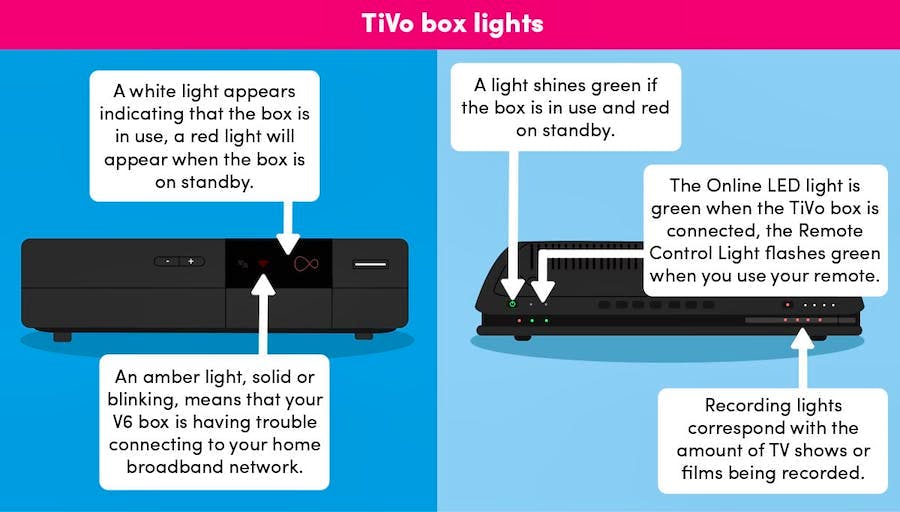
The TiVo box looks a little different with a few more lights and buttons positioned in a long row all along the front.
On the left hand side under the standby button, a light will shine green if the box is in use and red if it’s on standby. Next to that is the Online LED light which will glow green if your TiVo box is connected to the internet and the Remote Control Light which will flash green whenever you use your remote control.
On the right hand side of the TiVo box, are three recording lights which will shine red to correspond with the amount of TV shows or films which are currently being recorded.















